
HOW TO SOFT RESET IPHONE 11: GUIDE FOR BEGINNERS AND NOT
If you are wondering how to reset iPhone 11, know that you are in the right place! In this short guide, we will explain how to reset your iPhone 11 in simple words, which may even include a novice!
What does it mean to reset an iPhone?
First, let’s explain what it means toreset an iPhone.
Resetting the iPhone 11, rather than any other model of iPhone, means returning your iPhone as if it had just left the factory, with default applications and operating systems.
This means that with a reset, photos, applications (Instagram, Facebook, WhatsApp, TikTok, Snapchat, games, and so on), messages will be removed and you will have to reinstall what interests you. In short, with a reset everything in memory is removed and, if you want to save your data, we recommend that you make a backup (save your data somewhere) before resetting your iPhone.
The reasons why you should reset an iPhone are many: it is useful for doing some cleaning, solving any problems with the operating system, and installing a new clean version of iOS (in technical jargon it is called “restore” iOS, which is the operating system present in Apple iPhone and iPad). Also, you should think about resetting your iPhone 11 if you decide to sell it, perhaps equipped with an iPhone 11 phone cover, it wouldn’t be nice for the buyer to find your messages and photos, would it?
How to reset iPhone 11
You need to know that there are two ways to reset an iPhone:
- via iTunes, by connecting the smartphone via cable to the computer;
- directly from your smartphone.
Finally, once the reset process is complete, you can decide whether to return your iPhone as new (i.e. with the factory settings, ideal in case you want) or whether to restore it with a recent backup.
Backup
Before starting to reset iPhone 11, you have to decide whether to make a backup or not, this means saving all the data on your smartphone on your computer, on an external disk or on iCloud.
You can choose whether to make a backup via iTunes by simply pressing the “Back Up Now” button, or you can choose to do it directly from the iPhone settings by following the following path:
- “Settings”,
- “iCloud” and “iCloud Backup”,
- select the item “Back up now”.
In case you decide to back up with iCloud (as long as you have space available), you will find all your data within your iCloud account.
Reset iPhone 11 with iTunes
Once you have connected your iPhone to your computer, you will have to open iTunes (usually it opens automatically, after connecting the smartphone) and decide whether to backup or not (unless you have already done so).
Next, to reset iPhone 11 with iTunes you must first disable the “Find my iPhone” option, which is located in:
- “Settings”> click on the username (ie the name of the device owner)> scroll, until you find the device owner name again,> deselect the “Yes” under “Find my iPhone”.
- Once this is done, you can continue to reset iPhone 11 via iTunes as follows:
- Authorize your computer to have access to your iPhone;
- Make sure you have the latest version of iTunes;
- From the iTunes Summary screen, go to the “Restore iPhone” option;
- The computer will ask you if you want to proceed and you will have to select “Continue” (or “Yes”);
- Wait for the operation to complete.
Reset directly from iPhone 11
- In case you decide to reset iPhone 11 or other versions directly from the device, if you have made a backup, you must follow the following procedure:
- Go to “Settings”> “General”> “Reset”;
- The device will ask you for the Apple ID password, as it is not possible to reset an iPhone without a password;
- After entering the password, the device will perform a reset;
- You will have to wait for the operation to finish before you can use the iPhone again.
- In case you decide to reset directly from the iPhone, we strongly advise you to keep the phone connected to a charging source for the duration of the operation, to avoid any problems.

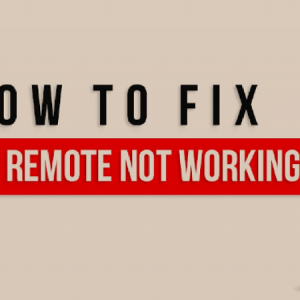

Average Rating