How to Turn Off All Notifications iPhone
Despite the fact that we download several applications on our iPhone, we are not always interested in continuously receiving alert messages, notifications or advertising from it, and that is that at many times it can be really annoying. And to get rid of them, you just have to follow the steps that we show you in this article on how to turn off all notifications iPhone. You will see that it is very simple and that it will only take you a few seconds.
How to turn off all notifications iPhone?
First of all, you should know that there is no automatic way to deactivate all notifications from the applications of your iPhone but to prevent them from appearing again it will be necessary to deactivate the app by app, although the procedure is very simple. The first thing you have to do is open the “Settings” functionality indicated with that kind of gray gear wheel. If you can’t find it, swipe down and type “settings” in the search bar to locate it.
Once you have accessed “Settings”, a list with various options will appear and you must click on “Notifications” indicated with a kind of box and a circle in the corner. Inside, you will see that all the applications will be classified into two lists called: “Include” and “Do not include”. This simply means that the apps that are under “Include” have notifications enabled and, conversely, those that are under “Do not include” have them disabled.
At this point, you just have to select from the “Include” list that application you want to stop receiving notifications and notices. In this case, I am going to use the example of the “Maps” app, press on it to be able to deactivate the notifications in the next step.
Once inside, you will see that the first option that appears in “Allow notifications” marked in green since they are activated. Well, to deactivate them once and for all, you just have to slide the button to the left and you will see that this option is completely unchecked. As simple as that! You just have to go back and exit “Settings” for the change to take effect. Now you will no longer receive notifications from that app on your iPhone.
Remember that to disable the notifications of applications on the iPhone , you will have to repeat this process with each app since otherwise, you will continue to receive all those alert messages that invade your mobile phone every day and that end up being annoying.
You may like also to read https://scarletcloud.co.uk/

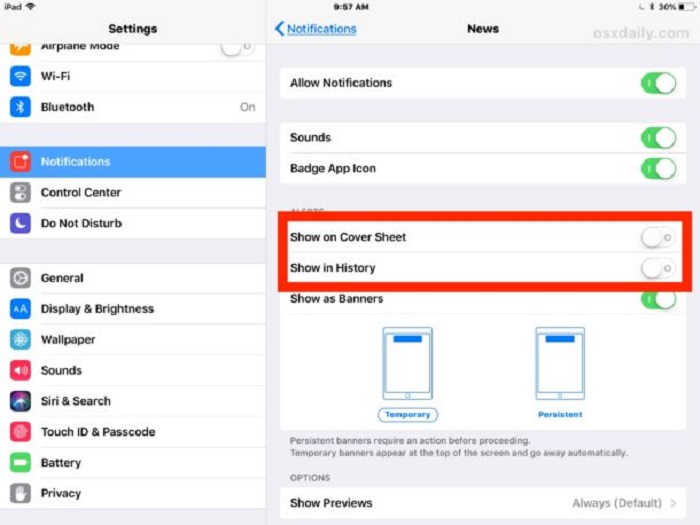


Average Rating