
How to use Paint on windows
You need to make changes to photos, such as clippings or image rotations. You know the existence of professional software that could be for you, but you have no interest in using them for a fee or too complex. You are therefore looking for tools to perform quick and basic changes and you are curious to know if Paint, the default Windows tool, can meet your needs. How do you say? Are things just this way? So you do not have to worry in any way, because I’m here to give you an answer to this question.
In today’s guide, I’ll show you how to use Paint to perform simple image editing operations that you can quickly perform on all major graphic file formats. Also, if you have Windows 10, I’ll show you how to use Paint 3D, the latest version of the historical Microsoft software to create 2D and 3D models. Finally, if you need it, I’ll talk about Paint.NET, a software with many advanced features that could help you with those changes that you cannot do on Paint.
So are you eager to read the advice I wrote for you in my guide? Well, at this point I would say to start immediately. Sit down comfortably, pay attention to the advice I have prepared for you in the next few lines and try to put them into practice. There is nothing left for me to do but to wish you a good reading and, above all, good fun!
How to use Paint
Paint is a historical program available on Windows, completely free. Since it does not require any installation, as it is already pre-installed in the Microsoft operating system, you can simply use it to start using it, searching for it in the programs menu.
To do this, click on the Start button (the flag icon located in the lower left corner of the screen) or press the Win key on the keyboard. After that, click on the Windows Accessories folder and scroll down the list to find Paint. Alternatively, click the magnifying glass icon, which you can find in the taskbar, at the bottom left, and type the term paint. Among the results that are shown to you, click on the one labeled as Desktop App, to open Paint.
After starting Paint, you will find a white screen that represents the area on which you can draw. In reality, however, Paint can also be used to modify existing images: to do this, use the File> Open menu located at the top left. Alternatively, go to the folder where the image resides, right click on it and, in the context menu that is shown to you, select the Edit item or the Open with > Paint entries .
Now you can move on to editing your photos. The use of the program is very simple: in the upper bar you will find three tabs, in which the Paint tools are distributed, while in the middle you find the drawing area to create or modify an image.
The first tab is called File and allows you to create a new drawing area (New), open an image stored on your computer (Open), save the project (Save) or create a copy in a different format (Save with name). In addition, you can print the project via the printer or a PDF file (Print) or scan a photo from the scanner or a camera, if connected to the PC (from scanner or camera). You can also decide to send the work project via email (Send by email) or look at its features (Property), to read the dpi or change the drawing area, just to give some examples.
On the Home tab, however, you find all the tools to edit an image or add new items to it. In the Tools section, find the icons to use the free drawing pencil, the (Fill) bucket to color the areas and the eraser to erase the errors. You can also make text boxes or use the Color Picker to pick up the gradation of a color and use it with a bucket, pencil or other tools. By pressing on the Brushes button, then, you can set the type of stroke of the Pencil tool.
In the Shapes section, you can find predefined patterns to draw geometric shapes. You can set a contour or fill color, respectively using the Contour and Fill items, which you can find at the side. In the Colors section, instead, you can choose the color to set for the tools that I have previously indicated. If you want to set a different color to those proposed, press the Edit Colors button and choose one from the palette that is shown to you.
In addition, in the Image section, you can use the Select tool to highlight areas to copy to other projects or to move by dragging. Using the Rotate item, you can change the orientation of the image in the drawing area. Instead, the Resize button allows you to change the resolution of an image using the values indicated by the user.
Finally, on the View tab, you can find some features such as those for changing the magnification level of the work space or for enabling the grid and ruler.
How to use Paint 3D
Paint 3D is a Windows 10 application available for free on the Microsoft Store. This app is similar to Paint but brings with it new features, especially in the field of 3D design, and is designed to be used easily on devices equipped with touch screens, such as Microsoft Surface. If you do not find it already installed on your computer, you can download it via the link provided to you and by pressing the Get button.
After starting Paint 3D, in the window that is shown to you, choose if you want to create a new project ( New ), open one already created or import an image saved on the computer (Open) or paste an element present in the clipboard (Paste).
In the main screen, you can find the drawing area in the middle, while on the right are the tools with which to interact on the image. In the upper area, on the other hand, tools by category are collected.
In the Brushes section, you will find the different types of strokes, which you can use for freehand drawing, erasing rubber and the bucket for the automatic filling of an area with a color. Then there are the sections 2D Shapes and 3D Shapes, to add predefined forms of shapes or objects to be included in your project. On the Stickers tab, on the other hand, you can find tools to add predefined or custom stickers to be applied to the image or to a specific geometric shape.
In the Text section, you can create text boxes to add captions to the image. The Effects section allows you to change the projection angle of the light and the color of the light. If you want to change the angle of rotation of the image or its resolution, however, you can interact with the tools in the area of the drawing area. In addition, in 3D Paint you can import 3D models in the database using the 3D Library top button. You can access many models divided by category to be imported into your project.
An interesting tool, which is not present in Paint but found in Paint 3D, is Magic Selection , which allows you to crop the element of an image to extract it from the background, a bit like Photoshop’s magic wand.
After completing the project you want to make, press the top left button Menu and choose the Save or Save As button to change the format or destination. You can also decide to print the project (Print) or to share it on social networks or via e-mail (Share). If you are going to add new elements to the project, you can use the function made available through the Insert button.
How to use Paint.NET
Paint.NET is a very famous software for image editing. It is distributed free of charge through the official website, but you can download it from the Microsoft Store, to get automatic updates and, above all, to support the development team. It is a fairly professional software that allows you to perform advanced functions that cannot be performed using Paint or Paint 3D; for example, it supports advanced tools such as layers or effects.
If you are interested in this software, reach the link to the official website that I have previously provided. On the home page, find the word Download in the top menu bar. In the new section, click Download now, next to the word Free, then press on the voice paint.net xxx that you can find at the top right to get the .zip file that contains the software.
After downloading the file, double-click on it to open the Paint .NET folder and double-click on the .exe file to start the installation of the program. At this point, click on the Yes button in the control window of the Windows user account and, in the screen that opens, select the item Quick, then press Next. Now, choose Accept and press the Next button again to start the installation of Paint .NET. When finished, close the screen with the Finish button.
After starting the program, press the File button, in the top menu bar, and choose the item New, to create a new project, or click on the Open button, to open an image on your computer. At this point, using the toolbar Tools left to add new elements to the image or to change existing ones.
For example, you can use the magic wand to trim an object from the background or use the bucket, pencil, or eraser to change it. The clone stamp is also present to reproduce a portion of the image from an anchored point. In the lower left corner, however, there is a palette for the selection of colors.
In the right section, then, there is a box relative to the chronology of the actions performed on the image, to be able to go back to a previous point of the work, in case some mistakes have been made, and the one related to the image levels.
Using the top menu bar, you can access some editing tools: the Effects tab, which allows you to add effects and styles, such as blurring or pixelating; the Adjustments tab, which allows the variation of some parameters, such as brightness or saturation, and the Images tab, which allows you to apply a resizing to the image, to make the overturn or rotation.
After completing the project, simply click on the File > Save or File > Save As items in the upper left menu to save your changes. You can also use the Print function to print the project via the printer or a PDF file, or you can capture an image from connected devices, such as the scanner or camera, using the Capture function. Simple, is not it?

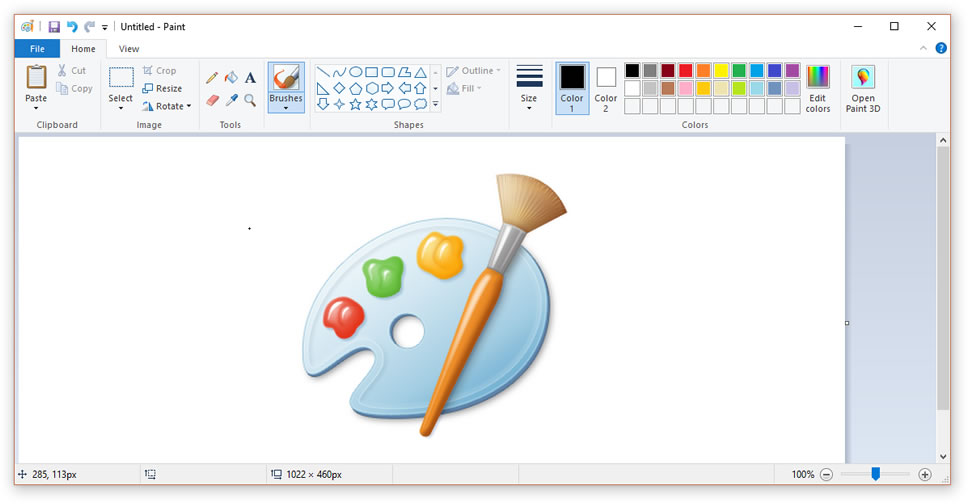




Average Rating