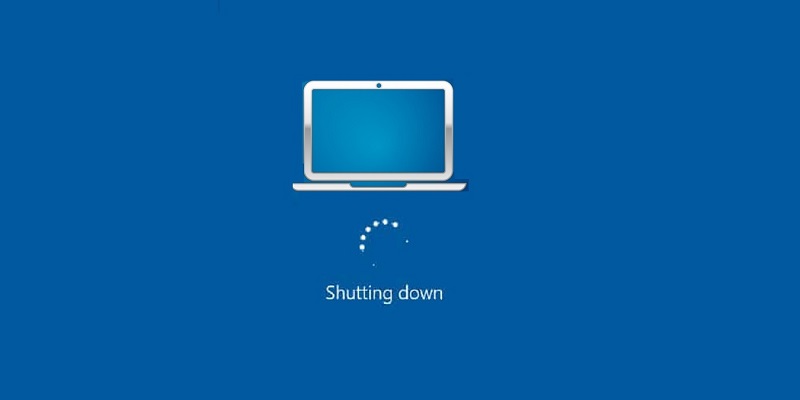
Laptop suddenly shuts off: the solutions
It can happen that our laptop suddenly shuts off while we are working or playing, causing not only the loss of unsaved documents or potential game sessions but in the worst cases also the breakage of important hardware components such as the HDD.
Obviously don’t worry! We will find out together what are the possible causes that lead to this malfunction and how to fix it.
Frequent causes
- Malware
- Computer overheating
- Damaged battery
- Damaged hardware
- Outdated drivers
- Outdated BIOS
First cause: malware
Malware is a common cause of sudden laptop shutdown. These can lead to PC slowdowns or crashes even shortly after turning on.
To solve this problem, unfortunately, Windows Defender is not enough, so you will need to equip yourself with external software. Among these, the most used and with a simple and intuitive user experience is Malwarebytes. There are two versions, one free and one premium; the difference is that the paid version offers real-time protection to your computer, blocks ransomware, protects vulnerable software, and blocks malicious sites.
Once you have downloaded and completed the installation of the version that best suits your needs, just click on “Finish” and the program will start automatically. All that’s left for you to do is hit the “Scan” button.
Once this is completed, in the event that malware is detected, simply select it and send it to quarantine.
To see if your computer will be “decontaminated” after the malware is removed, restart it and check.
Second cause: overheating
Overheating of the computer is among the most dangerous causes that can lead to the shutdown of our laptop. If the latter, in fact, exceeds 80/90 degrees, to prevent damage to its components automatically activates a security protocol that shuts down the computer avoiding irreparable damage.
Before moving on to software that can measure the temperature inside the computer and the speed of the fans, touch the vicinity of the fans. If they are not hot, the problem is not with the computer temperature and you can move on to the next cause, otherwise read on.
As mentioned above, the problem arises of having to measure the temperature of the computer in action. To do this, unless you already have motherboard software for this you will need to install SpeedFan; it not only measures the temperature of the computer but also the speed at which the fans spin.
On the left the current fan speed; on the right the temperature of the PC components
Once the program is installed, we can start it and analyze the reports. What we have to do is to check if, once the temperature of the components has risen, the fans, to allow the computer to cool down, start running at maximum. In the event that this does not happen, you will have to try to disassemble the rear body of the notebook and clean the fans present as best as possible. We advise you not to do it without good dexterity.
Third cause: damaged battery
It may happen that, during the period of use of our computer, the continuous recharging cycles, often done even while using the laptop, have caused a decrease in the efficiency of the battery which led to a malfunction. We must therefore check if the battery is still efficient or if it is time to replace it. To do this, I refer you to a specific article on our site.
Fourth cause: damaged hardware
If the previous solutions have not helped you, we must take into account the possibility of damage at the hardware level.
To immediately check the presence or not, go to the Windows 10 search bar and type ” Device Manager “. You will find yourself in front of a list of all the components of your PC such as CPU, motherboard, GPU, RAM, USB controller, mouse, keyboard, optical reader, and so on.
In the event of a hardware component malfunction, a triangular yellow icon with a black exclamation mark will appear next to any component icon. Otherwise, you can rest easy.
If the malfunction is at the level of the CPU, motherboard, GPU, RAM we advise you to take the computer for assistance.
Fifth cause: outdated drivers
You may be wondering: do drivers not update themselves ?. In this case the answer is “No”. Very often these are not updated autonomously by the computer, thus compromising its functioning.
It is, therefore, necessary, to avoid PC malfunctions and as in this case the sudden shutdown, to check that all the component drivers are updated to the latest version.
There are two methods for updating drivers: a manual one, which is very time-consuming, and an automatic one.
So let’s take action! Among the many software used to update drivers, the one that I think is the best from the functional aspect is definitely DriverEasy. This despite some limitations due to the free version (inability to: update all drivers with 1 click, automatically install drivers, high-speed driver downloads), also allows those who are inexperienced to update the drivers.
Once the program has been downloaded from the official website and installed, the software will open automatically. You will then find yourself in front of a screen where you will have to click on “Scan now”
After scanning your PC, the program will show you a screen with all the drivers to update. All that remains is to click individually on the “Update” item next to each component and follow the driver installation wizard.
I recommend, after updating all the drivers, restart the PC and check the functioning of the computer.
If unfortunately, even this resolution mode has not solved your problem, move on to the last case.
Sixth cause: outdated BIOS
The BIOS, like any other element of the computer, needs to be updated. In fact, an outdated BIOS could lead to the sudden shutdown of our laptop.
Updating the BIOS is a very delicate procedure. An incorrect upgrade could damage the entire ecosystem.
However, if you want to find out the version of your BIOS and check for a new one on the manufacturer’s website, you can do it simply.
Then go to “Start” and type “System Information”. You will see this window open with a series of data regarding your PC. Among these, the ones we are interested in are BIOS Version / Date, Base Board Manufacturer, and Base Board Product.
With this information now, you will have to go to the manufacturer’s website (in this case ASUS), search for the motherboard model, and check the latest version of it corresponds to the one installed on the PC.
If this is not the case, contact a service center to update.

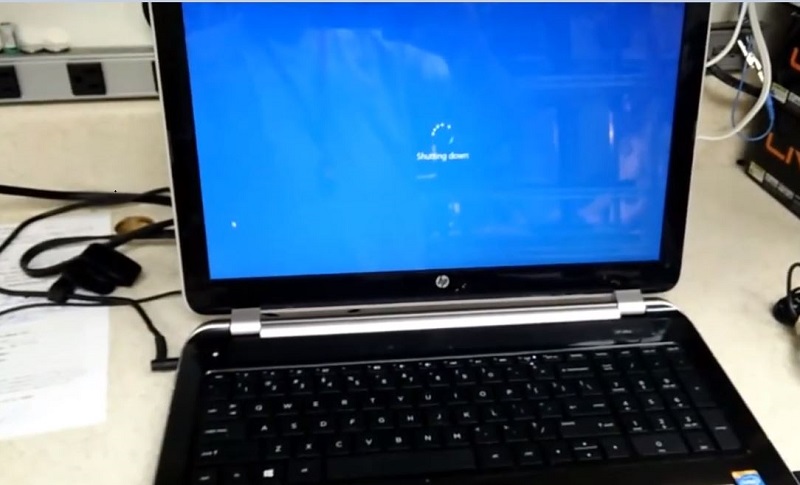


Average Rating