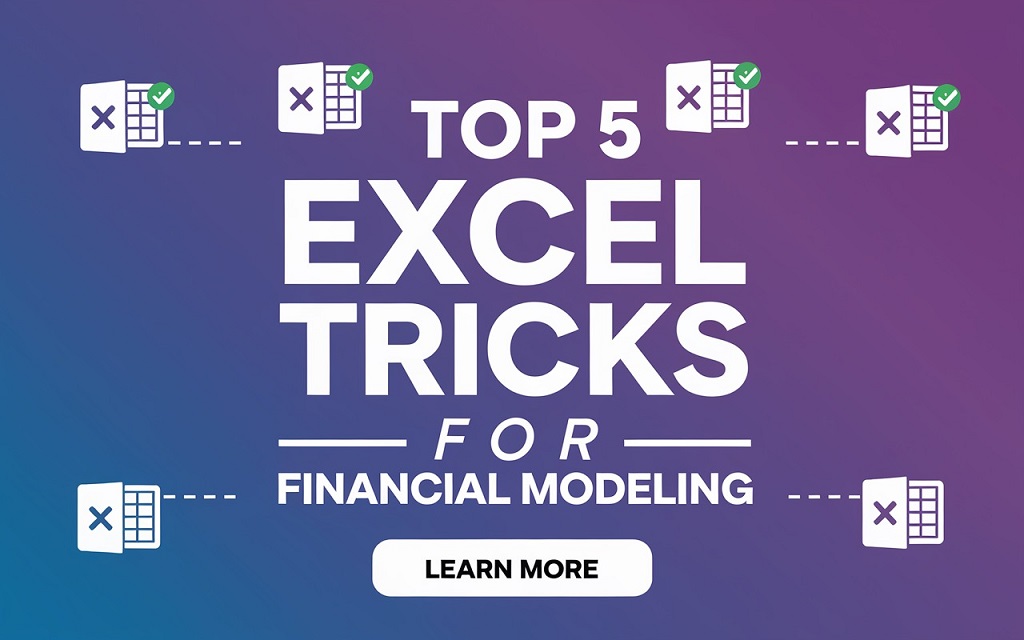
Top 5 Excel Tricks for Financial Modeling
How to fix Google Chrome black screen problemFinancial modeling is a cornerstone of decision-making in the business world. It involves building complex spreadsheets that analyze financial data, project future performance, and assess the viability of investments. Excel, with its powerful features and flexibility, is the go-to tool for financial modeling. However, mastering Excel for financial modeling requires a combination of technical skills and a deep understanding of financial concepts.
In this article, we will explore five Excel tricks that can significantly enhance your financial modeling capabilities. These tricks will not only save you time but also help you build more accurate and robust models.
-
Array Formulas: Unlocking Advanced Calculations
Array formulas are a hidden gem in Excel that can perform complex calculations with a single formula. Unlike traditional formulas that work on individual cells, array formulas can operate on entire ranges of data at once. This makes them incredibly powerful for financial modeling tasks that involve repetitive calculations.
Let’s consider an example where you need to calculate the weighted average cost of capital (WACC) for a company. The WACC is calculated by multiplying the cost of each source of capital (debt and equity) by its proportion in the company’s capital structure and then summing the results.
Instead of using multiple formulas and helper columns, you can use an array formula to calculate the WACC in a single step. The formula would look something like this:
{=SUM(cost_of_capital_range * proportion_range)}
This formula will multiply each cost of capital by its corresponding proportion and then sum the results. The curly braces {} indicate that it’s an array formula. To enter an array formula, you need to press Ctrl+Shift+Enter instead of just Enter.
-
Data Tables: Scenario Analysis Made Easy
Scenario analysis is a crucial part of financial modeling. It allows you to assess the impact of different assumptions on your model’s output. Excel’s data tables feature simplifies scenario analysis by automating the process of recalculating your model for different input values.
Suppose you are building a financial model for a startup and want to analyze the impact of different sales growth rates on the company’s profitability. You can create a data table that varies the sales growth rate and displays the corresponding net income.
To create a data table, first, set up a table with the input values (sales growth rates) in one column and the output formula (net income) in the top row. Then, select the entire table, go to the “Data” tab, and click on “What-If Analysis” -> “Data Table.” In the data table dialog box, specify the cell that contains the sales growth rate as the “Row input cell.” Excel will automatically recalculate the net income for each sales growth rate and display the results in the data table.
-
Goal Seek: Finding the Right Input Values
In financial modeling, you often need to find the input value that will produce a desired output. For example, you might want to know the sales volume required to achieve a certain level of profit. Excel’s Goal Seek feature can help you find the answer quickly.
To use Goal Seek, go to the “Data” tab and click on “What-If Analysis” -> “Goal Seek.” In the Goal Seek dialog box, specify the cell that contains the output formula (profit), the desired value, and the cell that contains the input value (sales volume). Excel will then iteratively adjust the input value until the output reaches the desired value.
-
Named Ranges: Enhancing Clarity and Flexibility
As your financial models become more complex, it’s important to maintain clarity and flexibility. Named ranges allow you to assign meaningful names to cell ranges, making your formulas easier to understand and modify.
Instead of referring to cell ranges using their addresses (e.g., B2:B10), you can assign them names like “Sales” or “Expenses.” This makes your formulas more readable and less prone to errors. Moreover, if you need to change the location of a cell range, you only need to update the named range once, and all the formulas that refer to it will automatically adjust excel tricks for financial modeling .
To create a named range, select the cell range, go to the “Formulas” tab, and click on “Define Name.” In the “New Name” dialog box, enter the desired name and click “OK.”
Read More : How to fix Google Chrome black screen problem
-
Conditional Formatting: Visualizing Data Insights
Conditional formatting allows you to apply formatting to cells based on their values. This can help you quickly identify trends, outliers, and other important patterns in your data.
For instance, you can use conditional formatting to highlight cells that contain negative values in red, positive values in green, and zero values in yellow. This can make it easier to spot areas of concern or opportunity in your financial model.
To apply conditional formatting, select the cell range, go to the “Home” tab, and click on “Conditional Formatting.” In the conditional formatting menu, you can choose from a variety of formatting options and set the conditions that trigger them.
Conclusion
These five Excel tricks can significantly boost your financial modeling skills. Array formulas enable advanced calculations, data tables streamline scenario analysis, Goal Seek helps find the right input values, named ranges enhance clarity and flexibility, and conditional formatting visualizes data insights. By incorporating these tricks into your workflow, you can build more accurate, efficient, and insightful financial models. Remember, practice is key to mastering these techniques, so don’t hesitate to experiment and explore Excel’s vast capabilities.
Additional Tips
- Keyboard Shortcuts: Excel has numerous keyboard shortcuts that can save you time. Learn the most common ones and use them regularly.
- Error Checking: Excel has built-in error-checking features that can help you identify and fix mistakes in your formulas. Use them to ensure the accuracy of your models.
- Templates: Create templates for common financial modeling tasks to save time and ensure consistency.
- Collaboration: If you are working on a financial model with others, use Excel’s collaboration features to share your work and track changes.
By following these tips and continuously learning new Excel techniques, you can become a proficient financial modeler and make informed decisions that drive business success.

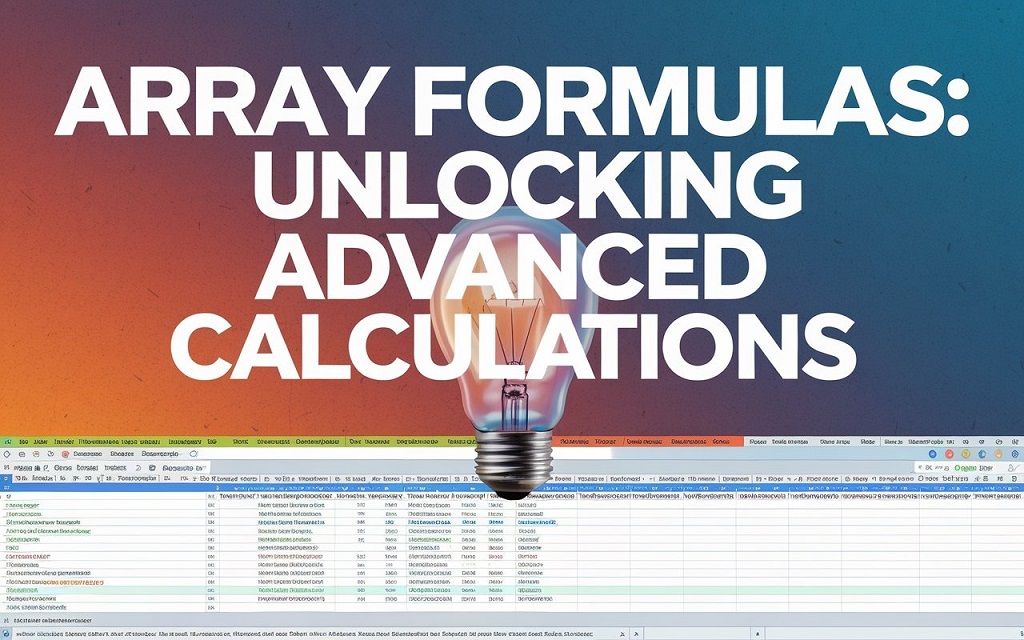


Average Rating