
How To Create A Windows 10 System Image?
If the computer with the Windows 10 operating system suddenly stopped working, something broke in it, or the software “flew”, then you may need to restore the system. It also happens that the operating system is so lost, “spoiled” that the computer (laptop) even stopped loading. To boot a computer that has the operating system stopped loading, the Windows 10 system recovery disk serves. But this disk is not enough to completely “repair” the operating system. With his help, you can only boot the computer (laptop) in order to start the system recovery process. But the Windows 10 system itself can be successfully restored if you use the Windows 10 system image made in advance for this purpose. This is about how to create a Windows 10 system image so that later this image can be used to restore the operating system after a severe failure. – This will be discussed in this article.
So, we create an image of the Windows 10 operating system, a backup image of the system for use in case of need to restore the system after failures, leading to serious consequences when the computer no longer “wants” to boot.
What you need to restore the system Windows 10
Remember that the software package that allows you to restore the operating system of Windows 10, consists of three elements, three parts. It
- system recovery disk
- system image and
- Archive copy of the system and user files.
That is, for successful recovery of the Windows 10 operating system in case of its serious failure, we need all three components listed above.
Consider how to create a second component for system recovery, how to create a Windows 10 system image.
Preparing to create a Windows 10 system image
Before we begin the procedure for creating a Windows 10 system image, we need to prepare the medium or media where this image will be stored. For the creation and storage of the image of the system are suitable media such as
- External hard drive,
- USB flash drive (having the appropriate size) or
- Several DVDs (for which, of course, a device for recording / reading DVDs is still needed, the so-called DVD-ROM).
External hard drives and flash drives are connected to a PC (laptop) via the USB interface (connector). They must have free space to put a Windows 10 system image, which can be from 25 GB or more. These are the most convenient devices for storing the image of the system, the easiest to work with them.
But flash drives and external hard drives have a drawback when using them as storage for a system image. The fact is that usually flash drives and external hard drives are not used only to store the image of the system. They write a lot of other useful information. And sooner or later on the flash drives and external hard drives the place ends, they have to be cleared of unnecessary information.
Since the Windows 10 image of the system is created once, and then stored for a long time, the temptation arises to remove it from the disk or flash drive when the question arises about cleaning these devices, about clearing them of space for storing other useful data, photos, videos, and other content.
Therefore, the first image of the system, which is usually created, is made immediately after the acquisition of a computer (laptop), it is best to do on let DVDs that are slow and not very comfortable. But then it is unlikely that there will be a desire to erase these discs with the Window 10 system image recorded on them. This means that the image of the system will be stored for a long time and reliably, which is what we need.
True, since the DVDs themselves are not very reliable data carriers, and they can “fail” when trying to read this system image, you should save the system image twice, not be too lazy to do this work twice, and then store the two system images in different places – for reliability. This will allow in the worst case when the system, God forbid, refuses, to restore it using one of the two saved images of the Windows 10 system.
So, if we decided to make a system image on DVDs, we will need another device to read/write DVDs. Some PCs still have similar read / write laser or compact disc (DVD-ROM) devices, in which case we can use them.
If the computer or laptop does not have a DVD reader/writer, we need an external DVD reader/writer that connects to the PC or laptop via the USB interface (connector).
We will also need several (approximately 5-10) DVD “discs” – these are blank discs intended for recording new data on them. Previously used DVDs on which information has already been recorded, we will be able to apply only if it is rewritable DVDs. Then first you need to remove all data from these disks, clean them completely before using them as future disks for storing the Windows 10 system image.
How many DVDs are needed?
To boot the Windows 10 operating system when it fails, a single system recovery CD / DVD will suffice. But to restore the system image – after all, the system recovery disk does not contain a system image – we will need from 5 to 10 DVDs, depending on their size.
To create and store a system image on DVDs, it is recommended to use the most voluminous discs on which more than 4 GB of information can be recorded. About CDs, you can completely forget. They are not suitable for recording the Windows 10 system image since they will need too much since their volume is very small compared to DVDs. After all, the image of the system can take up to 25 GB, or even more, which in terms of the number of DVDs gives us.
But we should also duplicate the image of the system; make two identical images of the system. So for such purposes: to create and store the main and backup image of Windows 10, we may need 10-12 blank DVDs with information stored on each of them over 4GB.
Run a program to create an image of the Windows 10 system
Now that we are ready to create an image of the Windows 10 system, we will run the appropriate program. This program is located in the standard Control Panel, which can be opened, for example, using the search button on the taskbar.
Click on the magnifying glass icon on the right next to the “Windows” button, and enter the text “Control Panel” in the search bar. Below the label “Best Match” we see a link to the “Control Panel” program and click on this label to launch the Control Panel.
In the Control Panel window that opens, we find the “Backup and Restore (Windows 7)” program in the “System and Security” section and click on it.
Creating a Windows 10 system image
Now it remains for us to run the Windows 10 system image creation program. To do this, in the window that opens, the Backup and Restore (Windows 7) program in the left column, we find the words “Create a system recovery disk” and click on it.
Everything, now the program of creation of an image of the system is started and begins the work. First of all, the program asks us to specify where the image of the Windows 10 system will be stored and then allows you to run the procedure for creating a system recovery disk.
Now the system image creation program informs us about the size of the system image being created and offers to confirm the archiving parameters of the system image. It can be seen that in the above example, the image of the system will have a size of about 25 GB, and under this volume, respectively, you need to prepare the required number of blank (record-ready) DVDs.
After receiving confirmation from us of agreement with the proposed archiving parameters (Windows 10 system image creation parameters – what could we really do except confirm the proposed parameters?!), the system image creation program begins its work. We see the message of the program on the preparation for the creation of the archive.
You need to be patient and wait for the program to complete the preparation and begin recording the system image on DVDs. In general, all work related to data archiving, be it:
- Creating a system recovery disk
- System image creation,
- Creation of an archive of files and folders of users, –
These are long-running processes. In some cases, it takes more than one hour to complete them! And here you need patience and once again the patience of the PC user (laptop), you have to wait and wait…
And then, finally, the moment comes when the system image creation program suggests preparing and inserting the first blank DVD for recording data on it.
Please note that the DVD must be prepared in advance, it must be a blank DVD or a rewritable DVD disc previously cleaned from previous data. Also, the system image creation program suggests labeling the DVD in an appropriate manner so that you can later understand what is stored on this DVD. You can mark a DVD only from the non-working side, where the data is not recorded, and only with a soft marker, but not a pen or pencil, which can spoil the DVD and the information stored on it.
Personally, I prefer not to write anything on the DVD itself, but simply put the information written on a separate small piece of paper in the DVD case. Of course, in this case, you need to have a separate box for each DVD.
The next question is whether it is possible to erase all data from the DVD that we inserted into the DVD reader/writer. Of course, since we have prepared this DVD for recording an image of the system on it, we respond positively, that is, click on the “Format” button in response to a question.
The program prepares a DVD-disk for the subsequent data recording on it – it formats this disk. While the DVD is being formatted, it cannot be removed from the DVD read/write device, otherwise, it may be damaged and can no longer be used to write data to it.
Now all the preparatory steps have been completed, and the data has been burned onto a DVD. We can only wait…
It is necessary to wait even after the end of the recording on the first DVD since the recording program must check whether the DVD is read after the information has been written to it. Again, we just have to wait until the process of checking the quality of the data on the DVD is completed…
Then we will need to insert 4-5 of the following DVDs one by one, each time reacting to the messages shown above. Following the message about the need to insert the next DVD, the formatting messages of this DVD will re-appear, about writing data to a DVD and about checking the quality of the recording on this DVD. In general, this way, step by step, on several DVDs, a Windows 10 system image will be recorded.
Finally, the system image recording is completed, and the system image creation program will ask our desire to do a system recovery disk as well. Since we made this system recovery disk earlier (described here), we will refuse this service.
That’s all; the creation of an image of the Window 10 system is over. We only need to close the program window.
DVDs with the Windows 10 system image data recorded on them now we need to be put together and put in a separate place where they can be stored for a long time in appropriate conditions. For the time being, we may need these DVDs, God forbid. It would be better not to need!
How to create a second set of DVDs with Windows 10 system image
To create a second set of DVDs with the system image to duplicate the first set of DVDs with the Windows 10 system image, you need to repeat all the previous operations again.
That is, you will need to prepare another batch of 5 or 6 DVD discs, restart the Control Panel and the Backup and Restore Program, and redo all the steps of this program. And you have to be patient again to wait until all 5-6 DVDs are recorded and checked.
This, of course, additional efforts, and extra time. But an additional set of DVDs with the image of the system may be not at all superfluous if the first set of DVDs does not read in a critical situation, or at least one DVD of the first set is not read.
Therefore, it is better not to be lazy, and create at least 2 sets of DVDs with the Windows 10 system image, performs the procedure of creating a system image twice.
When to create sets of DVDs
It is best to create a set of DVDs with the Windows 10 system image immediately after installing Windows 10 on your PC or laptop, immediately after purchasing a PC or laptop with the Windows 10 operating system installed on it. Windows 10 without additional programs, drivers and other things.
But you can make a set of DVDs with the image of the system and at any other time, there is nothing to worry about that this was not done right away. It is important that these DVDs with the Windows 10 image of the system were made at least some time while the system works without failures (better in 2 copies), and would lie quietly in a “secluded corner”, which is called “just for fire” happening”.
Only there is one problem with the late creation of a set of DVDs with the image of the system. The Windows 10 system grows in volume over time, especially after installing new programs and drivers on it, after receiving and installing updates. Therefore, the later to make a set of DVDs with a system image, the more DVDs and time will be required to create an image of the Windows 10 system.
For example, if you create an image of the system immediately after purchasing a PC (laptop), it will be about 5-6 DVDs. And if you install the first updates that come almost immediately after connecting a new computer (laptop) to the Internet, then to save the image of the system you already need over 10 DVDs. And then (according to the operating time of Windows 10) – and even more!
Well, of course, it’s good if the DVD set with the Windows 10 image is never useful. But this does not diminish its significance, but on the contrary, it even increases. It is great to have an extra margin of safety, and never let this margin of safety be used in practice!
How to use a DVD in a critical situation
If God forbid, the Windows 10 system on your PC or laptop stops working, stops booting, this is where the Windows 10 image of the Windows 10 system can come in handy along with the system recovery disk.
You will need a device for reading/writing CDs / DVDs (CD / DVD-ROM), which will need to be connected to a faulty PC (laptop), and the BIOS will need to be set to boot from this device.
You will need the Windows 10 system recovery disk we created, which you will need to insert into your CD / DVD reader/writer.
Well, and then you will need to start the PC (laptop) and achieve a system boot from the CD / DVD-ROM reader/writer. The system will have to boot, but not from the hard disk of the PC (laptop), but from the system recovery disk we created.
Then, using the menu items that will display the system recovery program, it will be possible to restore the operating system Windows 10 step by step.
This is where we will need the previously created image of the Windows 10 operating system. It is from there, from this image, that the system will be restored. Well, for a really complete computer (laptop) recovery you also need a third component for system recovery – this is an archived copy of the folders, files, and programs of PC (laptop) users. Or you will need the “File History” – the data archiving system that came to Windows 10 from Windows 8.
But this is already what is called another “story” that will be written in other articles. In general, it is better than the set of DVDs with the Windows 10 image of the system, together with the Windows 10 system recovery CD / DVD, would lie unclaimed. But here, as lucky…


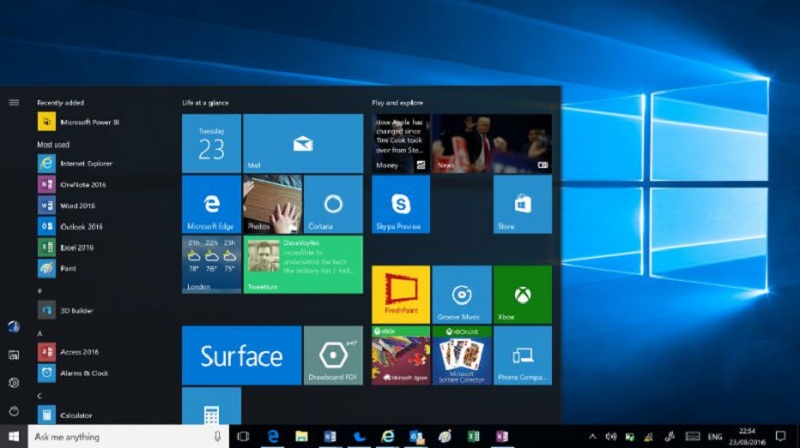
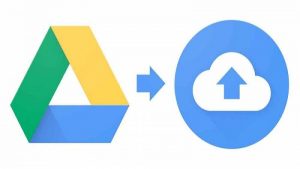
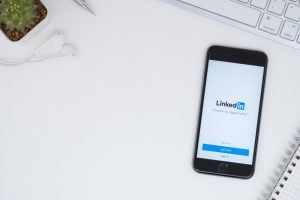
Average Rating