
Fix: Spotify search not working
It took me some time to go through all the settings and sift through the support forums to find solutions that actually worked. Without further ado, here is a list of solutions that will help you fix the same and get Spotify working on your Windows 10 computer.
1. Restart Spotify
It is possible that the Spotify app did not launch properly and this may have caused an error. To check, simply click the red “x” on the right side of the window to close Spotify. Give it some time to close completely.
Wait a few seconds and reboot to check if everything works as expected. If not, don’t worry, we still have a few tricks up our sleeve.
2. Restart your PC
I keep recommending this solution in almost all of my Windows 10 guides. Restarting your PC is a good idea for fixing errors without fumbling. Just click on the Windows icon and select Restart.
It will take a few moments, so you can take this time to decide what you want to hear next on Spotify.
3. Task Manager
Several users reported that killing the process associated with Spotify in Task Manager helped them solve the problem. Sometimes, the process never stops properly or continues to run even after closing the app. And when you launch an app, like Spotify, Windows gets confused because, according to it, Spotify is already running. Fool, I know. This happens even if you have closed the app.
You may also like to read, blue exorcist season 3. To know more visit our Blog https://www.webmagazinetoday.com/.
To end the process, press Ctrl + Shift + Esc on your keyboard to launch Task Manager and in the Processes tab, search for Spotify.
When you do, right-click on it to open options and select End Task. Wait a few moments until Spotify disappears from the Task Manager. Now restart it to check if it works or not.
4. Hardware acceleration
Many Spotify users have claimed that unchecking the Hardware Acceleration option has helped them make their life healthy. If you can open the Spotify window, press the Alt key on your keyboard, and in the File menu, select View.
Now uncheck the Hardware Acceleration option and close Spotify. Wait a few moments and restart it again to check if it works or not.
5. Reinstall Spotify
If you still haven’t managed to fix Spotify, it is possible that there is something wrong with the Spotify installation files. Don’t skip this paragraph thinking that uninstalling means clicking the Uninstall option in Control Panel. There is more.
Press the Windows key on your keyboard and right-click Spotify to select the Uninstall option.
If the app asks you for confirmation, click OK. Now press Windows key + E on your keyboard to open File Explorer and navigate to the folder structure below.
C: \ Users \ YOUR USERNAME \ AppData \ Roaming \
You need to delete the Spotify folder here. If you can’t see AppData under Username, right-click Quick Access and select Options
On the View tab, click Show hidden files, folders, and drives, then click Apply and OK. Now you can see the hidden folder named AppData.
Do not install Spotify from the Windows Store. A Spotify support staff advised users to install it using the “full installation package”. This means that you follow the link shared below and install it from there.
6. Update Driver
Spotify uses audio drivers to deliver music to your ears and if the drivers are missing or out of date, you are in for a solution. Download Driver Easy using the link below. Run the program. Driver Easy will scan the Windows operating system and suggest missing drivers for many apps, including audio if any.
If you find audio in the list, follow the steps to download and install the latest version. The free version will work fine. However, please note that you can only download one driver at a time as the free version does not support parallel downloads. However, it saves time as you don’t have to manually search for drivers on the wild web. If you can, you can go that route. Either way, update your audio drivers.
7. Compatibility and administrator mode
Navigate to the folder where you installed Spotify on your disk. Usually, it is driven C. Right-click on the Spotify.exe file and select Properties. It will only work if you have installed Spotify using the link I shared above in step 5 and are using an operating system older than Windows 10. If you don’t meet both criteria, skip this step.
On the Compatibility tab, select Run this program in compatibility mode and select the version of the Windows operating system you are using.
On the same tab, also select Run this program as administrator. Click Apply and OK. Restart Spotify and see if the problem is resolved.
Discover, listen, repeat
Spotify is a fantastic music streaming app that you can use to discover new music and listen to it. It sucks when the app doesn’t work on Windows 10. Some users have suggested using the web version as a workaround, but this isn’t actually a solution, just an alternative. You could do this if none of the above solutions worked for you.


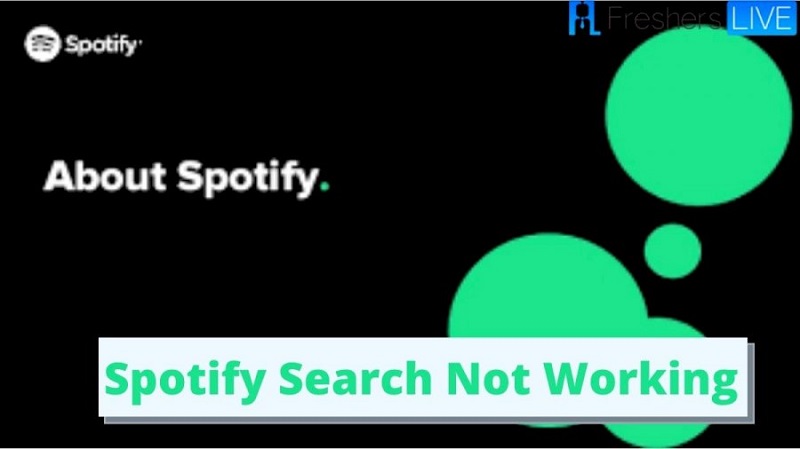


Average Rating