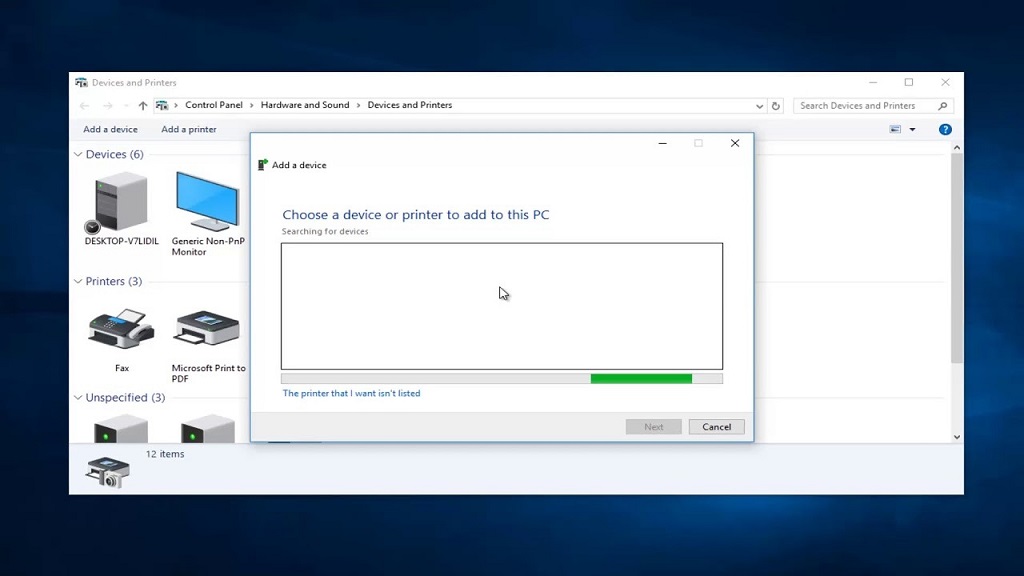
Understanding Printer Driver Issues and How to Update Them
In today’s digital age, printers remain essential tools for both personal and professional use. However, the seamless operation of your printer hinges on the proper functioning of its driver software. Printer drivers act as intermediaries, translating your commands into a language the printer can understand. When these drivers become outdated, corrupted, or incompatible, a cascade of frustrating printing problems can arise.
This article delves into the intricacies of printer driver issues, elucidating common problems, their causes, and effective solutions. We will also explore the importance of keeping your drivers up to date and provide a comprehensive guide on how to do so.
Common Printer Driver Issues
- “Printer not responding” Errors: This pervasive issue often stems from outdated, corrupted, or incompatible driver software. It manifests as the printer failing to acknowledge print commands, leaving your documents stuck in the queue.
- Garbled or Incomplete Printouts: When the driver software malfunctions, the communication between your computer and printer is disrupted. This can result in printouts that are riddled with nonsensical characters, missing sections, or distorted images.
- “Driver is unavailable” Messages: This error indicates that the operating system cannot locate or access the necessary driver files. It can arise from accidental deletions, software conflicts, or incomplete installations.
- “Paper Jam” Errors (When there isn’t one): In some cases, faulty driver software can generate false “paper jam” errors. This can lead to unnecessary troubleshooting efforts and disruptions to your workflow.
- Slow Printing Speeds: Outdated drivers may not leverage the full capabilities of your printer. As a result, you may experience sluggish printing speeds that hinder productivity.
Causes of Printer Driver Issues
- Outdated Drivers: Manufacturers frequently release driver updates to address bugs, improve compatibility, and enhance performance. If you neglect to update your drivers, your printer may become susceptible to a range of issues.
- Corrupted Driver Files: Driver files can become corrupted due to malware infections, software conflicts, or abrupt system shutdowns. Corrupted files can lead to unpredictable printer behavior and errors.
- Incompatible Drivers: If you upgrade your operating system or install new hardware, your existing printer drivers may become incompatible. This can trigger communication breakdowns between your computer and printer.
- Accidental Deletions: Driver files can be inadvertently deleted during system cleanups or software installations. This renders the printer inoperable until the drivers are reinstalled.
- Incomplete Installations: Interruptions during the driver installation process can leave the installation incomplete. This can lead to missing or corrupted files, causing driver malfunctions.
The Importance of Updating Printer Drivers
- Enhanced Performance: Driver updates often include optimizations that can significantly improve printing speeds and overall performance.
- Bug Fixes: Manufacturers regularly release driver updates to address software bugs and glitches that can cause printing problems.
- New Feature Support: Driver updates may introduce support for new features or functionalities that enhance your printing experience.
- Improved Compatibility: As operating systems and hardware evolve, driver updates ensure that your printer remains compatible with the latest technologies.
- Security Enhancements: In some cases, driver updates may include security patches that protect your printer from vulnerabilities and potential cyberattacks.
How to Update Printer Drivers
- Manual Update through Device Manager (Windows)
- Press the Windows key + X and select “Device Manager.”
- Expand the “Printers” category.
- Right-click on your printer and select “Update driver.”
- Choose “Search automatically for updated driver software.”
- Follow the on-screen prompts to complete the update process.
- Manual Update through Manufacturer’s Website
- Visit the printer manufacturer’s website.
- Navigate to the “Support” or “Downloads” section.
- Enter your printer model number.
- Download the latest driver software compatible with your operating system.
- Run the downloaded installer and follow the instructions.
- Automatic Updates (Windows)
- Open “Settings” and go to “Update & Security.”
- Click on “Windows Update” and then “Advanced options.”
- Under “Optional updates,” check for available driver updates.
- If updates are available, select them and click “Download and install.”
- Third-Party Driver Update Tools
- Several third-party tools can automate the driver update process.
- Research reputable tools and choose one that suits your needs.
- Install the tool and run a scan to identify outdated drivers.
- Follow the prompts to update your printer driver.
Troubleshooting Tips
- If you encounter issues after updating the driver, try rolling back to the previous version.
- If the problem persists, consider reinstalling the driver from scratch.
- For complex issues, consult the printer manufacturer’s support resources or seek professional assistance.
Conclusion
Printer driver issues can be frustrating, but understanding their causes and solutions empowers you to take control of your printing experience. Keeping your drivers up to date is crucial for optimal performance, compatibility, and security. By following the outlined methods and troubleshooting tips, you can ensure that your printer remains a reliable tool for all your printing needs.


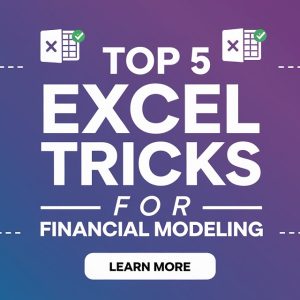

Average Rating