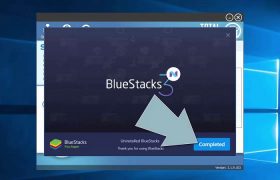
How To Uninstall Bluestacks
BlueStacks, better known as the BlueStacks App Player, is an application for the Windows operating system that allows computers to successfully run applications designed for the Android operating system. BlueStacks is one of the few bridges between Windows PCs. And the Android operating system out there, and it’s also arguably the best. Using the BlueStacks app player is pretty easy, and so is installing it. However, users often have problems when they try to uninstall BlueStacks for whatever reason. The most common problem that Windows users face when trying to uninstall BlueStacks is that the program is not completely uninstalled from their computers.
Even after users affected by this problem uninstall BlueStacks from their computer. Some of the program files or registry keys/values are left behind. These leftovers not only take up disk space (as little as it is) but also prevent BlueStacks from being reinstalled in the future. Fortunately, however, uninstalling BlueStacks and making sure it is completely uninstalled is not only entirely possible, but it is also a fairly straightforward process. However, it should be noted that BlueStacks can be completely uninstalled in different ways, either manually or by using a specifically designed troubleshooter.
How to Completely Uninstall BlueStacks Manually
First of all, you can completely uninstall BlueStacks manually, uninstalling the application from your computer. And deleting all the files that the program has left behind. If you want to use this method to completely uninstall BlueStacks from your computer, you need to:
- Right-click the start menu or press the Windows logo key + X to open the WinX menu. And click the control panel on the WinX menu.
- Click Uninstall a program under Programs.
- Locate and right-click BlueStacks App Player, click Uninstall, confirm the action in the resulting pop-up window. And go through the uninstall wizard to the end to uninstall the application.
- Navigate to X: ProgramData (X is the drive letter that corresponds to the hard drive partition of your computer where Windows is installed), locate and click on the BlueStacksSetup folder to select it, press Delete, and confirm the action in the resulting pop-up window.
- Note: The ProgramData folder is almost always hidden. So you will have to make File Explorer show all hidden files and folders in order to see it.
- Press the Windows logo key + R to open a Run dialog, type% temp% in the Run dialog and press Enter, press Ctrl + A to select everything in the folder, press Delete, and confirm the action in the pop-up window resulting.
- Press the Windows logo key + R to open a Run dialog, type Regedit in the Run dialog, and hit Enter to launch the Registry Editor. And navigate to the following directory in the left pane of the Registry Editor:
- HKEY_LOCAL_MACHINE> SOFTWARE> BlueStacks
- In the left pane of the Registry Editor, click the BlueStacks subkey under the SOFTWARE key to display its contents in the right pane.
- Select everything you see in the right pane of the Registry Editor, hit Delete. And confirm your action in the resulting pop-up window.
Once you do, you will have successfully and completely uninstalled BlueStacks from your computer.
You may also like to read what does a carrot on a stick do in minecraft. To know more visit our Blog https://freshlookapp.com.
How to Completely Uninstall BlueStacks Using a Troubleshooter
BlueStacks, the company behind the BlueStacks application player. It is aware that the program cannot be completely uninstalled from Windows computers in some cases. This is why the folks at BlueStacks have developed a specifically designed troubleshooter for the purpose of uninstalling the BlueStacks app player from a Windows computer entirely. You can use this troubleshooter if you want to completely uninstall BlueStacks from your computer, and here’s exactly how you can do it:
- Make sure you have left the BlueStacks app player and it is not working.
- Click here to download the troubleshooter.
- Wait for the troubleshooter to download.
- Navigate to the place where the troubleshooter was downloaded and double-click it to run it.
- If the troubleshooter is asked to give you permission to run and make changes to your computer, click Yes.
- Follow the onscreen instructions to the end of the troubleshooter. At which point it should display a message stating that the »Process has ended«. When you see this message, you are done and the BlueStacks App Player has been successful. And completely uninstalled from your computer, so click OK to dismiss the message.
You may also like to read how to make a secret door in minecraft. To know more visit our Blog https://www.webmagazinetoday.com.





Average Rating