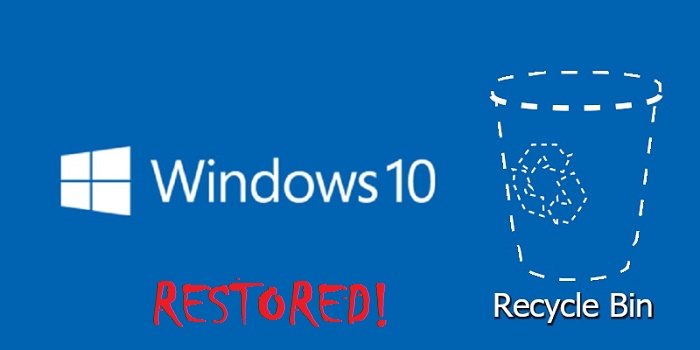
Restore recycle bin windows 10: How to do it?
You are doing spring cleaning on your PC and for this reason you have deleted a lot of useless files, you wanted to go and empty the Windows trash to eliminate them definitively but you didn’t find it: the Trash icon has disappeared! Someone must have accidentally deleted it. Let’s discover the process of restore recycle bin windows 10.
Quiet, to recover it you will not have to reinstall the operating system or restore an old backup by losing recently installed settings and programs. Whatever version of Windows you are using, you only need to access desktop settings and check an option to recover the Recycle Bin icon. I understand, you don’t believe me. So let’s do this: take five minutes of free time, try to follow the instructions on how to restore the Trash that I am about to give you and let me know how it ends. I am convinced that at the end of the procedure you will again have the Recycle Bin icon where it always was, ie on the Windows desktop.
How to restore recycle bin windows 10?
Restoring the recycle bin on Windows is very simple, but the steps to be taken vary slightly depending on the version of the operating system installed on your PC. Let’s see how to act together.
First step:
If you use a PC equipped with Windows 10 (the latest version of the Microsoft operating system), you can restore the Recycle Bin icon by right-clicking on an “empty” point on the desktop (ie without icons) and selecting Personalize from the menu that appears.
Second step:
In the window that opens, select the item Themes located in the left sidebar and click on the Settings option of the desktop icons present in the screen that opens. Then put the check mark next to the item related to the Recycle Bin , click on the Apply button and you’re done. Now, back on the desktop, you should find the Recycle Bin icon where it always was.
Third step:
If you want, you can also change the Recycle Bin icon by replacing it with one downloaded from the Internet or already included in Windows. The icons can be in ICO, ICL, EXE or DLL format (therefore included in executables or DLL libraries). If you want to create an icon starting from PNG, JPG or other image types, follow the instructions in my tutorial on how to create custom icons .
Returning to us: to change the icons of the Recycle Bin (the one of the empty Recycle Bin and that of the full Recycle Bin) in Windows 10, go back to Personalize> Themes> Settings of the desktop icons , click on the icon of the Recycle Bin full or of the empty Recycle Bin and presses on the Change icon button located at the bottom right.
Fourth step:
In the window that opens, click on the Browse button , select the icon you want to use instead of the default Windows and click OK and Apply to save the changes.
In case of second thoughts, you can go back to your steps and restore the default Recycle Bin icon by returning to the Customize> Themes> Desktop Icon Settings menu , clicking on the Recycle Bin icon or empty Trash and pressing the Restore button that you located at the bottom right.
The same is true if you change your mind about displaying the Recycle Bin icon on the desktop: by returning to the Customize> Themes> Desktop Icon Settings menu and removing the check mark from the Recycle Bin item, you can deactivate the display of the latter on the desktop.

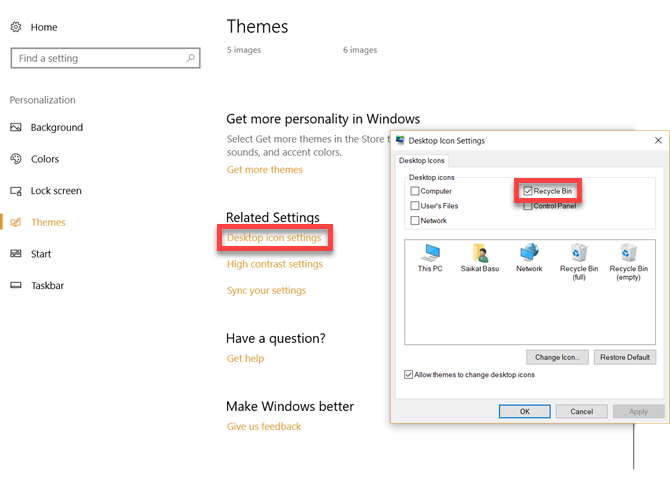


Average Rating